How to stop automatic updates in Windows 10 is definitely the topic what windows users are mostly searching Now .
In this tutorial I will show How to stop Windows 10 Update permanently. So that you can explore all feature in windows 10 spontaneously.
In this tutorial I will show How to stop Windows 10 Update permanently. So that you can explore all feature in windows 10 spontaneously.
Content Index
1.How to Stop Automatic Update in Windows 10
2.How to Stop Automatic Update in Windows 10 Temporarily
3.How to Stop Automatic Update in Windows 10 Permanently
4.Final Words
How to Stop Automatic Update in
You may know that windows 10 have some Cool features for user. But they are not so user friendly.
If you not take action in right the way, it can make trouble during using.Many Windows user are facing Windows automatic updates problem daily .
By default in windows 10 we can only stop the updates process temporarily.
But out of your sense windows 10 update will run again almost hidden behind the screen. I think it may be consumed your bandwidth more.
But don’t worry here is some solution to disable your windows 10 update permanently or temporarily.
How to Stop Automatic Update in Windows 10 Temporarily
Step 1 Go to Windows Setting Option from Start menu and Click on Settings
Step 2 Click on update & Security from below
Step 3 Click on Windows Update option
Step 4 In Windows update option Click on Advanced options.
Here you can control update to notify you before start updating. Select all the option as per your requirement.
Step 5 Turn Off real Protection and cloud protection option. It can Help to pause antivirus options for a while.
This is the temporary ways to stop windows 10 update .But to disable windows 10 update permanently follow below steps.
How to Stop Automatic Update In Windows 10 Permanently
Step 1 Press (Ctrl+R) to open RUN Option .You can also search Run option from search bar.
Step 2 Click on RUN desktop Apps
Step 3 Open “gpedit.msc” From Run Options and click on OK
Step 4 Local Group Policy Editor Will Open and select Administrative templates from Computer Configuration
Step 5 Click on Windows Component from Administrative templates
Step 6 Select “Windows Update” and select Allow automatic updates immediate installation option.
Step 7 Check on Disable if you want permanent updates disabled.
Step 8 Click on Apply and OK.
Step 9 Click on Configure Automatic update from windows update and disable again.
Step 10 Click on Apply and OK
Done.
Now you have successfully disabled windows 10 updates permanently .But you can recover updates to unchecked the disable option in any time if you want.
Final Words
Hope this tutorial helped you to learn How to stop windows 10 update permanently using simple tricks.Don’t feel bother to leave a comment if any problem.You may find more valuable Article
You can also touch our fan page to like and share my tricks to your friends if love.
Please Select Allow my notification above header so that I can notify you my new post updates.
Also Read - Creating online blog on Google blogger free
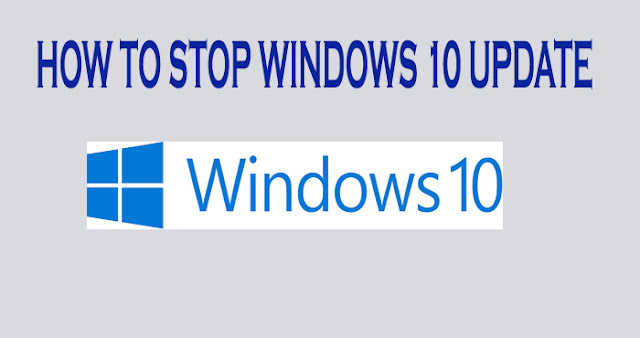










ConversionConversion EmoticonEmoticon